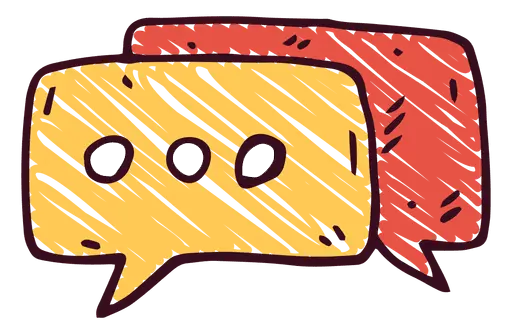728x90
압축된 파일을 압축하는 방법
압축된 파일을 오른쪽 클릭했을 때 "압축 해제"만 표시되고 "압축하기" 옵션이 나타나지 않는 경우, 이는 사용 중인 압축 프로그램의 설정이나 기능에 따라 다를 수 있습니다. 일반적으로 압축 프로그램은 압축 해제와 압축 기능을 모두 제공하지만, 특정 상황에서는 압축하기 옵션이 보이지 않을 수 있습니다. 이런 경우 해결방법에 대해 알아보겠습니다.
파일 압축하기
Windows OS 기준으로, 폴더 안에 있는 파일을 오른쪽 클릭하면 다음과 같은 메뉴가 나타납니다.
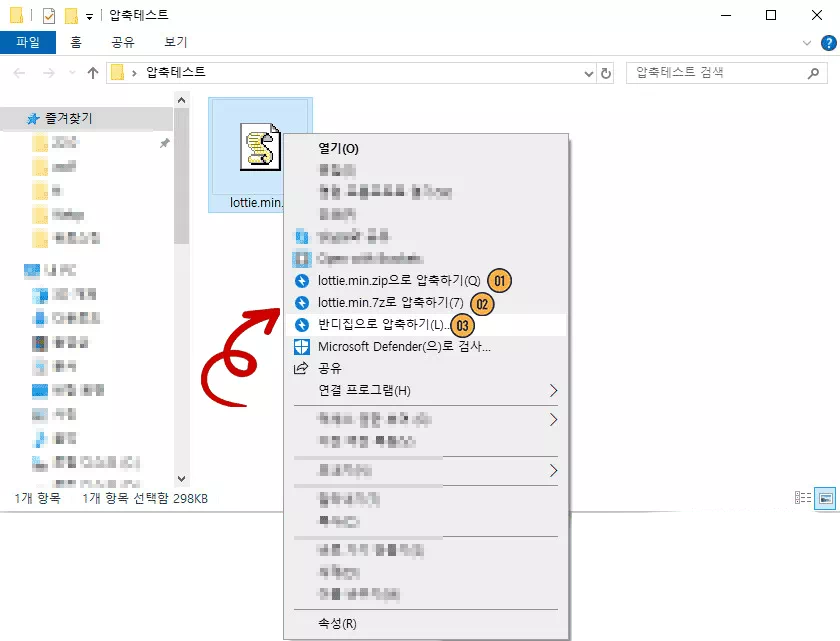
- 압축하기: 다양한 압축 형식 중에서 선택할 수 있습니다.
원하는 옵션을 선택하여 파일을 압축할 수 있습니다.
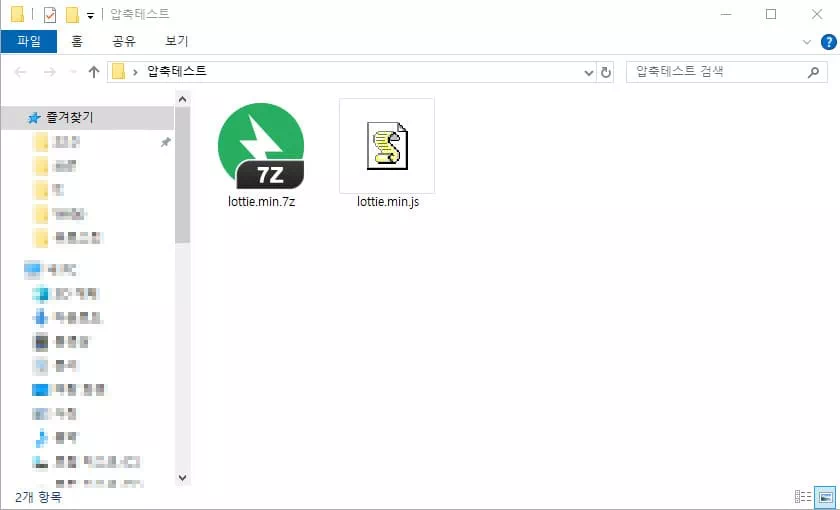
압축이 완료된 모습니다.
압축된 파일을 재압축 하는 방법
압축된 파일에 대해 마우스 우클릭을 하면 "압축 해제"만 표시되고, 압축하기 옵션은 나타나지 않습니다. 하지만 압축된 파일을 다시 압축하고 싶다면, 다음과 같은 방법을 사용할 수 있습니다.
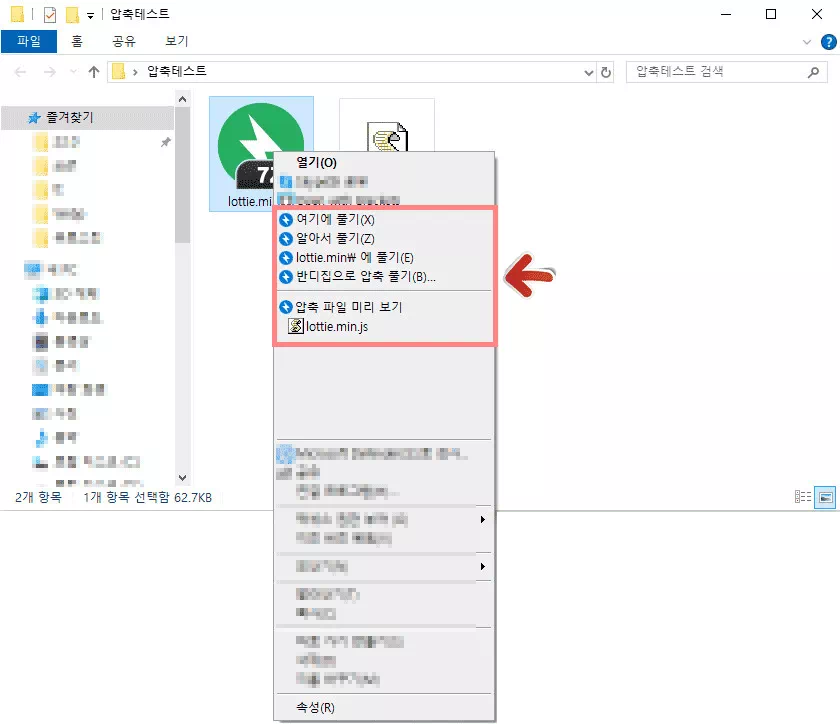
- 새로운 폴더 생성: 압축된 파일을 담을 새로운 폴더를 생성합니다. 예를 들어, "압축파일"이라는 이름의 폴더를 만들 수 있습니다.
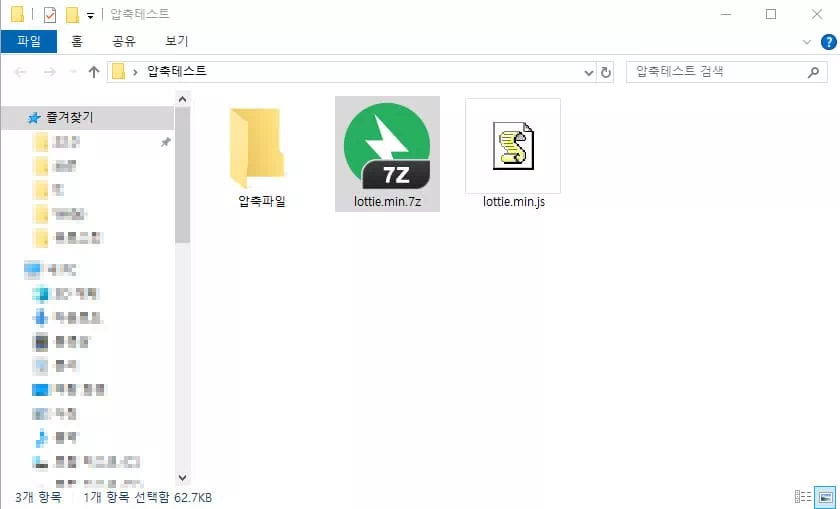
- 압축 파일 이동: 생성한 폴더에 압축 파일을 넣습니다.
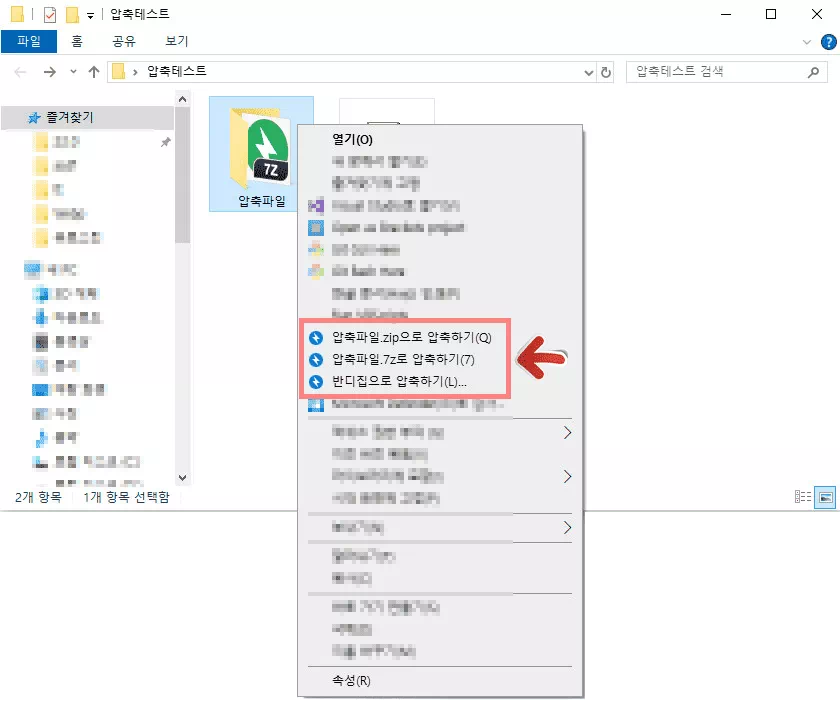
- 우클릭하여 압축하기: 압축 파일이 들어 있는 폴더를 마우스 우클릭 하면 "압축하기"라는 메뉴가 나타납니다. 원하는 옵션을 선택하여 압축을 진행합니다.
주의사항
이렇게 압축된 파일을 재압축한다고 해서 용량이 줄어들지는 않습니다. 압축된 파일은 이미 최적화된 상태이기 때문에, 재압축 시 용량이 크게 줄어들지 않을 수 있습니다. 이 방법을 통해 압축된 파일을 해제하지 않고도 재압축할 수 있습니다.
728x90